Hai, Sobat Aplikanomic! Bagi kamu yang tertarik untuk membuat konten video berkualitas atau melakukan live streaming, OBS Studio adalah aplikasi yang tepat untuk mendukung kreativitasmu. OBS Studio, atau Open Broadcaster Software, adalah software open-source yang mudah dipakai untuk melakukan screen recording dan melakukan streaming secara langsung dengan mudah. Dalam artikel ini, kita akan membahas langkah-langkah sederhana untuk menginstall OBS di Windows, sehingga kamu bisa segera mulai merekam atau streaming dengan kualitas profesional. Yuk, simak panduannya dan siapkan dirimu untuk berkarya dengan OBS Studio!
Peran OBS Studio Dalam Streaming
OBS Studio adalah software open-source yang populer digunakan untuk streaming dan screen recording, terutama di kalangan content creator dan streamer. Dengan OBS Studio, pengguna dapat merekam layar, mengatur berbagai sumber audio dan video, serta menyiarkan konten secara langsung ke berbagai platform seperti YouTube, Twitch, dan Facebook Live. OBS Studio menawarkan fleksibilitas tinggi melalui fitur custom yang luas, seperti scene dan layout yang dapat diatur sesuai kebutuhan, pengaturan bitrate untuk kualitas video, dan dukungan plug-in untuk memperluas fungsionalitas. Selain gratis, OBS Studio juga memiliki komunitas aktif yang terus mengembangkan fitur-fitur baru, menjadikannya pilihan utama bagi mereka yang ingin membuat konten profesional tanpa biaya tambahan.
Install OBS di Windows
Langkah pertama yang harus kamu lakukan adalah dengan klik link ini untuk mengunduh installer OBS. Klik tombol “Download Installer” lalu proses download akan berjalan otomatis.

Setelah installer selesai diunduh, jalankan installer tersebut dan akan muncul window setup seperti di bawah ini. Klik “Next” dan akan muncul informasi lisensi. Lalu Klik “Next” lagi.


Kamu bisa memilih folder yang akan menjadi tempat instalasi OBS. Kamu bisa langsung klik Install jika folder sudah sesuai dan tunggu beberapa menit hingga proses instalasi selesai. Setelah proses instalasi selesai, klik “Finish”.
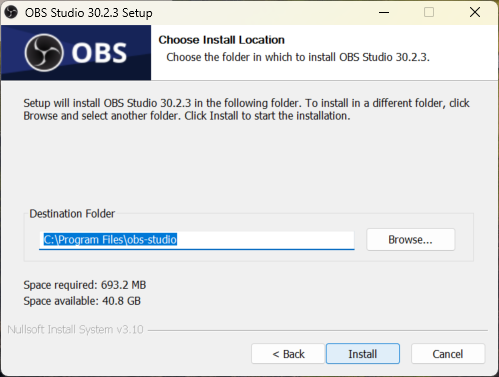
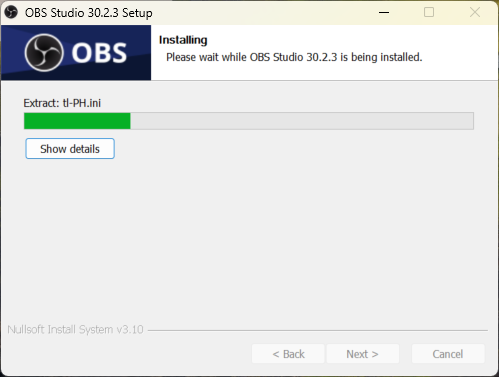

OBS Studio akan terbuka secara otomatis dan akan terlihat seperti ini gambar di bawah ini.

Di tahap ini, kamu sudah bisa mulai menggunakan OBS untuk streaming dan screen record dengan memilih menu tersebut di bagian controls. Kamu juga bisa mengatur screen & suara yang akan kamu rekam di toolbar Sources serta melakukan konfigurasi audio di bagian toolbaar Audio Mixer.
Akhir Kata
Sekarang kamu sudah berhasil menginstal OBS Studio di Windows! Dengan OBS Studio yang siap digunakan, kamu sudah selangkah lebih dekat untuk menghasilkan konten berkualitas tinggi, baik untuk streaming maupun merekam layar. Sebagai langkah awal, cobalah fitur screen recording untuk merekam aktivitas di layar komputermu—mulai dari presentasi, tutorial, hingga gameplay. Selamat mencoba, dan semoga pengalaman pertama dengan OBS ini menyenangkan dan bermanfaat bagi proyek-proyek kreatifmu!






